이번장에서는 간단한 조작법을 알려주도록 하겠습니다.
1. 콘텐츠 드로워 / 콘텐츠 브라우저
기본 세팅에서 좌하단에 있습니다.
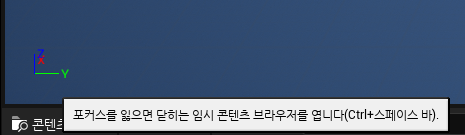
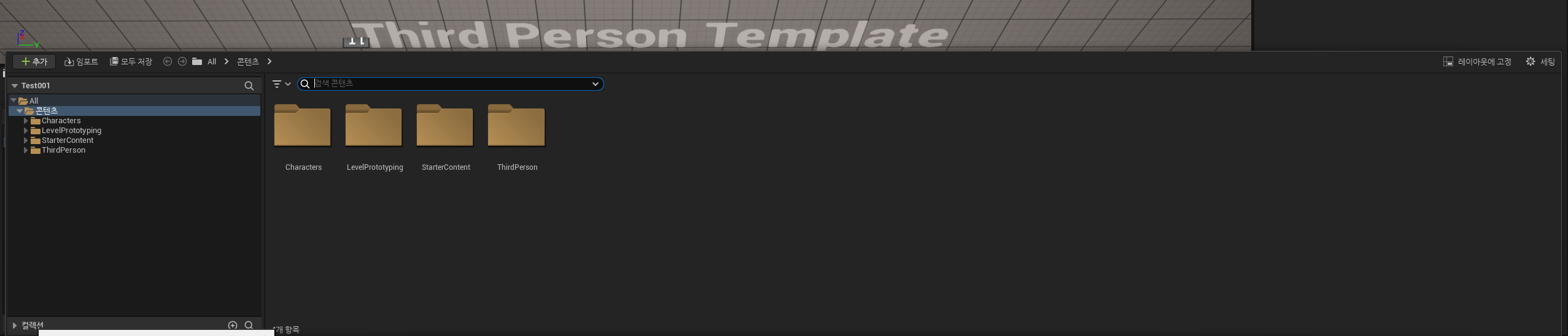
누르면 이와 같이 왠 폴더들이 있는 창이 뜨는데, 우선은 레이아웃에 고정을 해줍시다. (꼭 할필요는 없음)
해당 창은, 유니티 엔진을 만져본 분들이라면 익숙할 콘텐츠 탐색기인데, 기본 창 1개 외에 추가 창들을 띄워서 파일을 이리저리 옮길수도 있다는 장점이 있습니다.
그치만 전 하나만 씀 ㅎㅎ;
만일, 파일 위치 이동 등의 이유로 추가 창이 필요하면
상단 메뉴 창 -> 콘텐츠 브라우저에서 추가 탭을 누르면 됩니다.

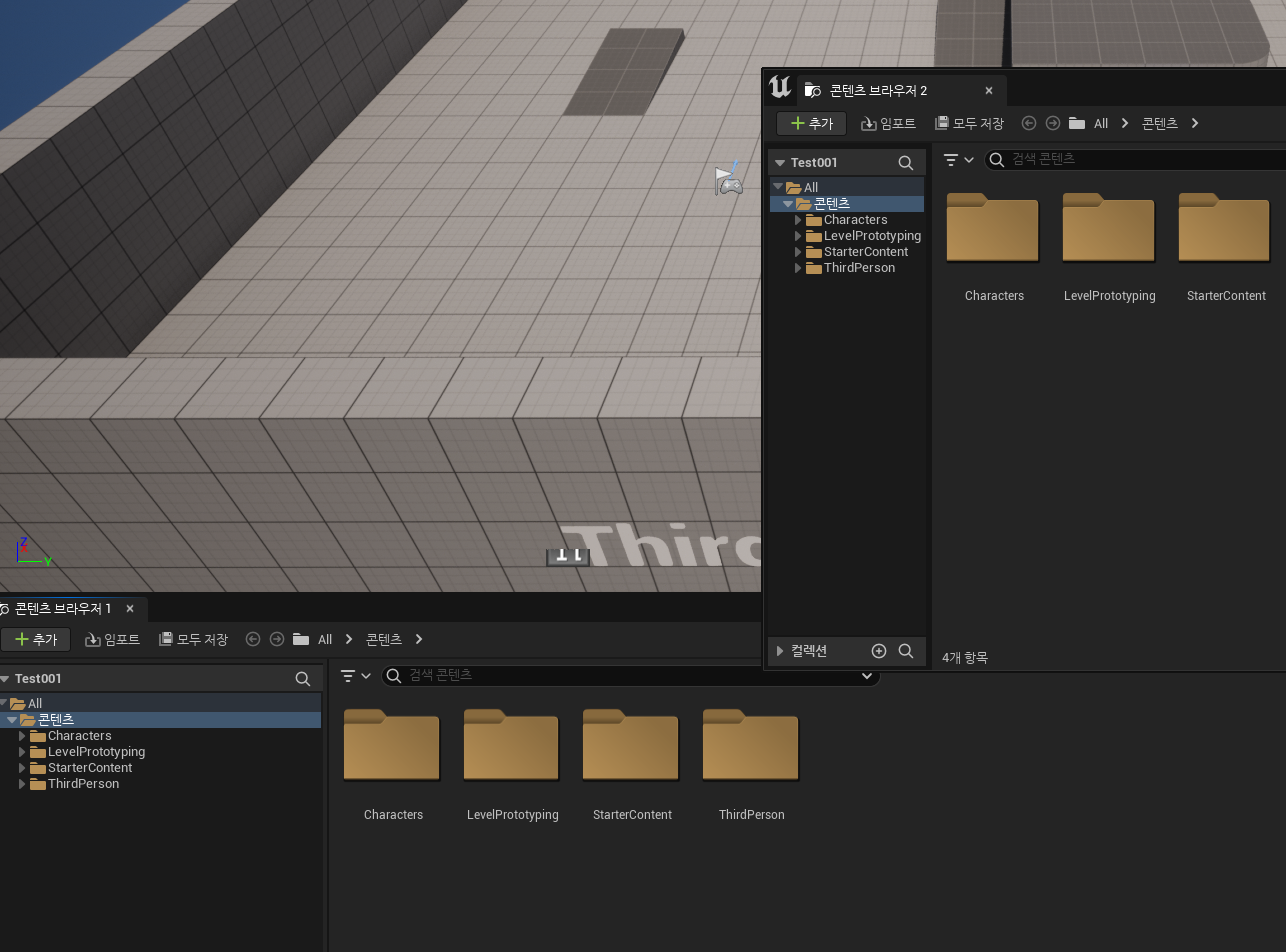
2. 실행 / 일시정지
언리얼 엔진에서 게임을 바로 실행하는걸 PIE (Play In Editor) 라고 부릅니다.
앞으로 PIE라는 단어를 많이쓰게 될것이니 알아두세요.
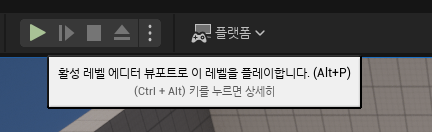
PIE 실행 버튼은 위에 있습니다. (단축키 Alt+P)
실행 버튼을 누르면 나머지 버튼들이 활성화 되는데, 필요에따라 사용하시면 됩니다.

버튼의 기능은 좌측부터 순서대로
1. PIE 재생/일시정지
2. 한 스텝단위 실행 (디버깅 시 사용)
3. PIE 중지
4. "게임에서 빠져나오기" : 게임 실행 도중 에디터 조작 가능
입니다.
---
+ 웃기게도 재생, PIE중지, 게임에서 빠져나가기는 단축키가 있는데
일시정지는 단축키가 기본 세팅이 안되어있습니다.
단축키 세팅은
편집 -> 에디터 개인설정에서 가능합니다.
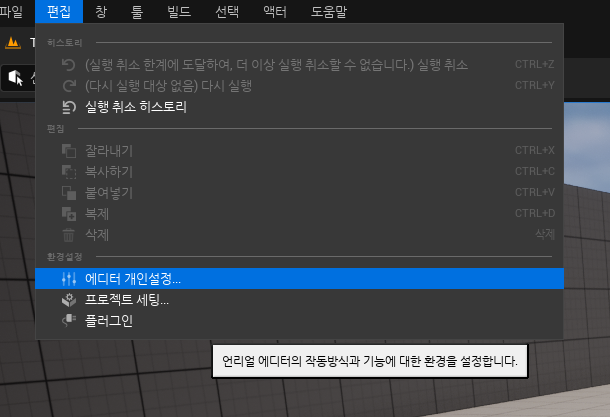
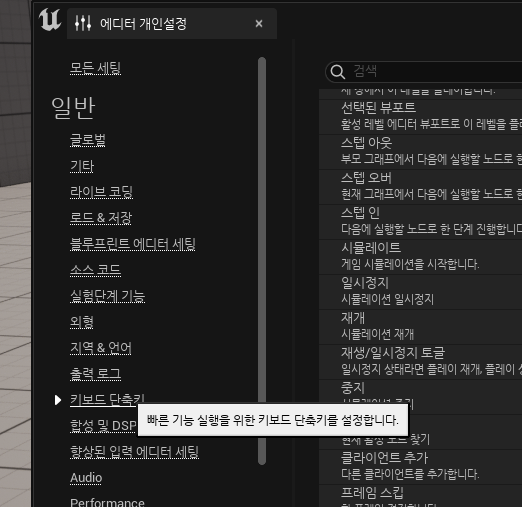
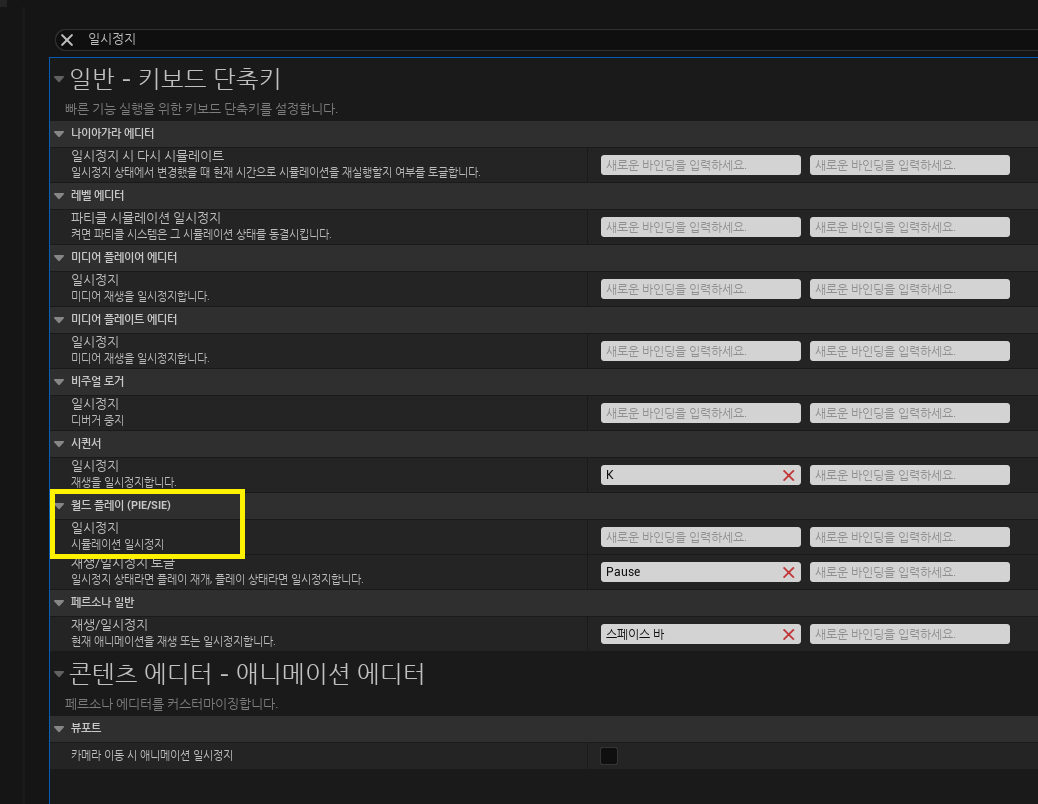
여기 있는 PIE 설정을 조작해주면 됩니다.
버튼을 따로 두거나, 시작 단축키인 Alt+P를 토글에 배치하여 토글가능하도록 쓰는것도 좋습니다.
--------
3. 아웃라이너
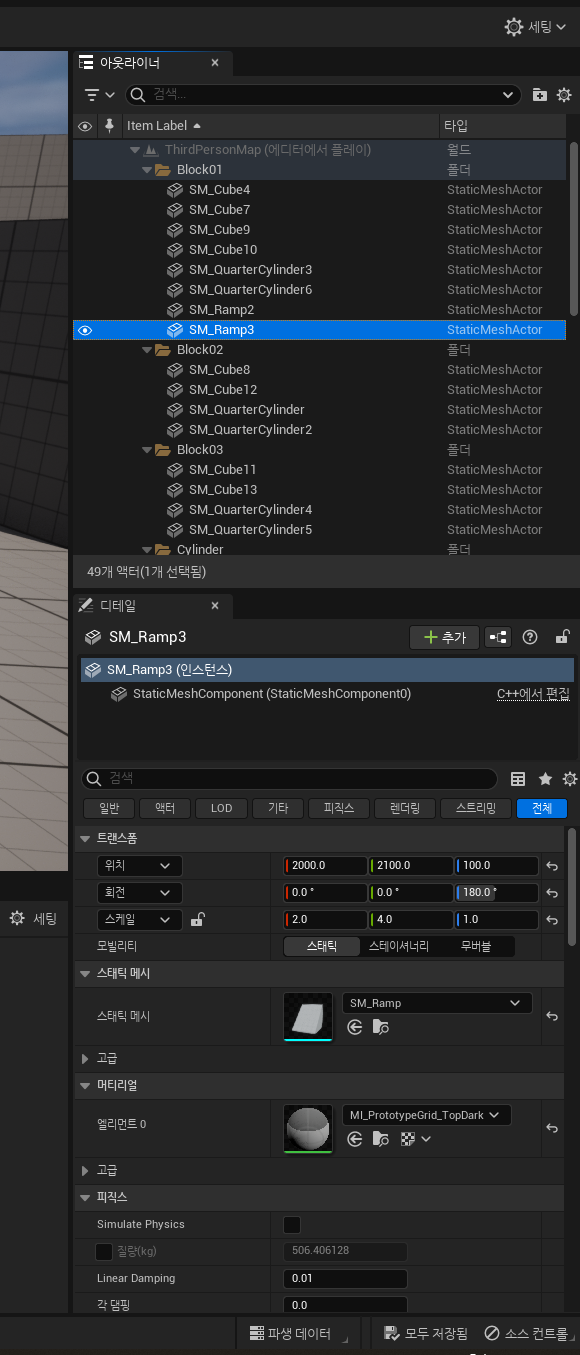
우측에 배치되어있습니다.
레벨에 배치되어있는 액터 및 에셋들을 보여주는 창입니다.
더블클릭하면 해당 액터의 정보를 볼 수 있습니다.
4. 디테일
해당 액터가 어떤 에셋인지, 어떤 상태인지 볼 수 있습니다.
실행중에 조작한다고 해서 수정사항이 반영되는건 아니니 실행한 상태로 조작해놓고 왜 반영안되지? 하는 실수는 하지 않도록 합시다.
5. 출력 로그
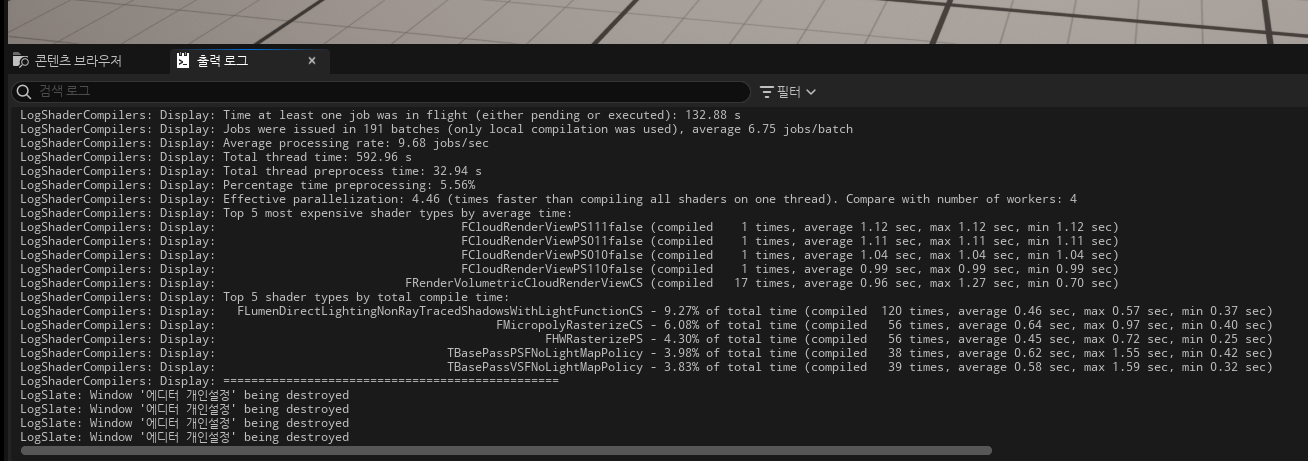
개발시 굉장히 많이 쳐다보게 될 페이지입니다.
각종 로그들을 띄워줍니다.
필터를 누르면 메시지 / 경고 / 오류 등으로 필터링을 하여 데이터를 체크할 수 있습니다.
위치는 좌하단 콘텐츠 브라우저 바로 옆에 있습니다.
간단히 엔진의 기본 조작을 알려드렸습니다.
다음에는 개인적인 기준으로 언리얼 엔진의 꽃인 블루프린트 기본 설명, 조작 및 예시 에셋 제작 (밟으면 사라지는 블록)을 하도록 하겠습니다.
이번 페이지에서 설명한 기능 단축키 정리
1. Alt+P : PIE 수행
2. F8 : 빙의 상태 토글 (실행중인 게임에서 빠져나와서 조작 가능)
3. Shift+F1 : PIE에 붙어있는 마우스 커서를 빼서 외부 조작이 가능해집니다.
'게임 개발 > Unreal' 카테고리의 다른 글
| 언리얼 기본 가이드 외전 : 언리얼 엔진 5 코드 빌드하기 (0) | 2023.04.13 |
|---|---|
| 언리얼 기본 가이드 - 03. 블루프린트 1 (0) | 2023.01.24 |
| 언리얼 기본 가이드 : 01. 설치부터 실행까지 (0) | 2023.01.22 |
| 차회 예고 : 언리얼 기본 가이드 (1) | 2022.11.21 |
| UE4 모듈 추가. (0) | 2020.06.01 |