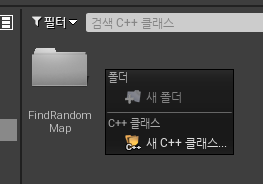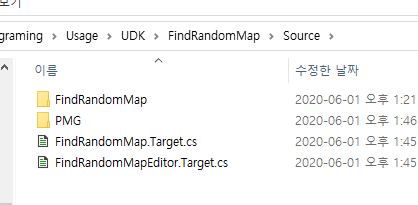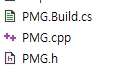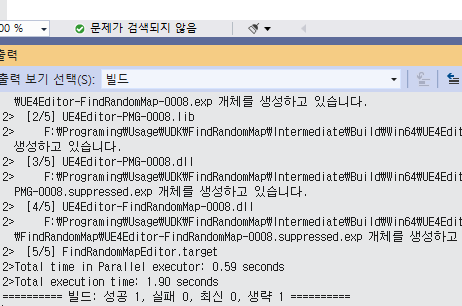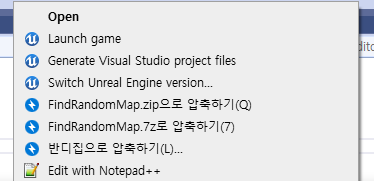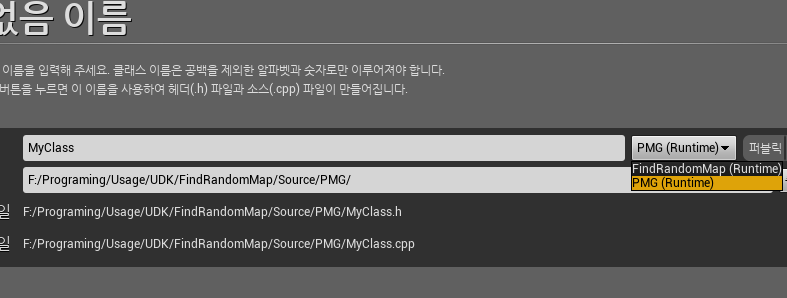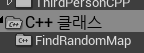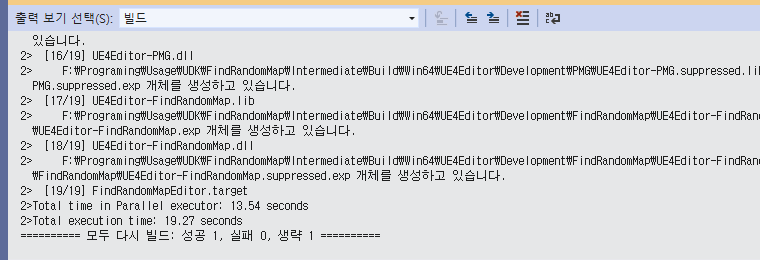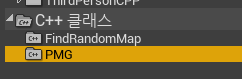선행 작업 :
1. 에픽게임즈 가입
2. 깃허브 가입
3. PC에 Git 설치
4. 최소 300기가 이상의 여유 공간 확보 (SSD 권장)
5. 비주얼 스튜디오 설치 (2019 이상 권장)
언리얼 엔진을 본격적으로 사용하다보면, (프로그래머 입장에서) 불편한점이 슬슬 나타난다.
특히, 엔진파트의 내용을 추적해야할때, 에픽 런쳐에서 받는 기본 언리얼 엔진을 사용하면 엔진파트 추적이 불가능해서 추적이 막히는 경우가 종종 발생한다.
이런 경우를 막기 위해, 언리얼 엔진의 코드를 받아, 직접 빌드하여 설치하는 방법을 간단히 설명하고자 한다.
기본적인 내용은 https://docs.unrealengine.com/5.0/ko/downloading-unreal-engine-source-code/ 을 참고하시기 바랍니다.
1. 우선, 언리얼 엔진 사이트에서의 가이드를 따라 깃허브 연동까지 진행합니다.
https://www.unrealengine.com/ue-on-github
GitHub 내 언리얼 엔진
GitHub에서 언리얼 엔진 소스 코드에 액세스하는 방법을 알아보세요
www.unrealengine.com
2. 깃허브 -> 에픽게임즈 -> 언리얼 엔진 레포지토리로 이동
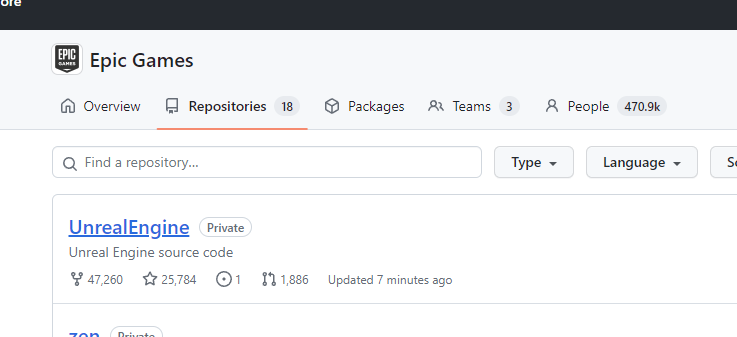
3. 원하는 폴더로 이동, git 명령어
git clone https://github.com/EpicGames/UnrealEngine.git입력
여기서 약 30기가 가량을 다운받습니다.

4. git을 받은 폴더로 이동하여, Setup.bat 실행
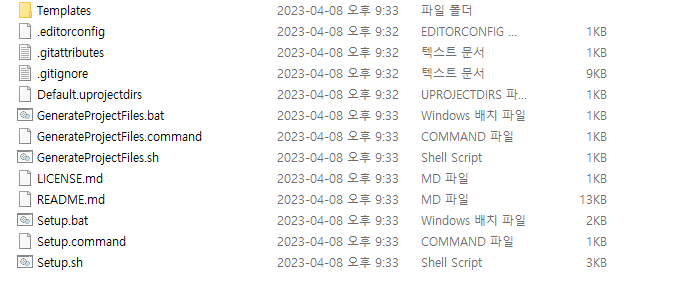
5. 파일 다운로드...
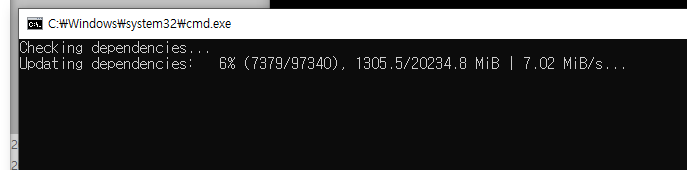
이번에도 역시 무지막지한 용량을 받습니다.
6. GenerateProjectFiles.bat 실행
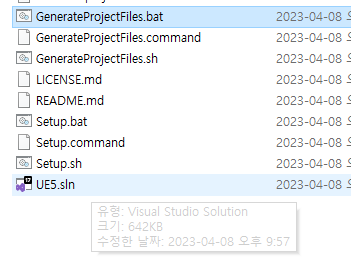
실행 후 UE5.sin 파일 생성되는것 확인
7. VS 실행 후 솔루션 빌드
솔루션 빌드를 통해 언리얼 인사이트 등 각종 추가 모듈도 설치합니다.
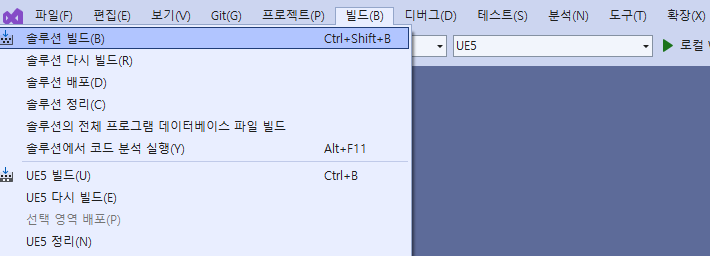
저는 빌드할때 빌드 세팅을 "DebugGame Editor"로 하고 수행했는데, 필요하다면 다른것으로 바꾸셔도 됩니다.
다만, 밑에서도 추가로 설명하지만 해당 솔루션 구성이 프로젝트 솔루션 구성과 동일해야합니다.
대신, 메인 빌드 프로젝트가 UE5로 놓여져있는지는 확인하셔도 나쁘진 않을듯.
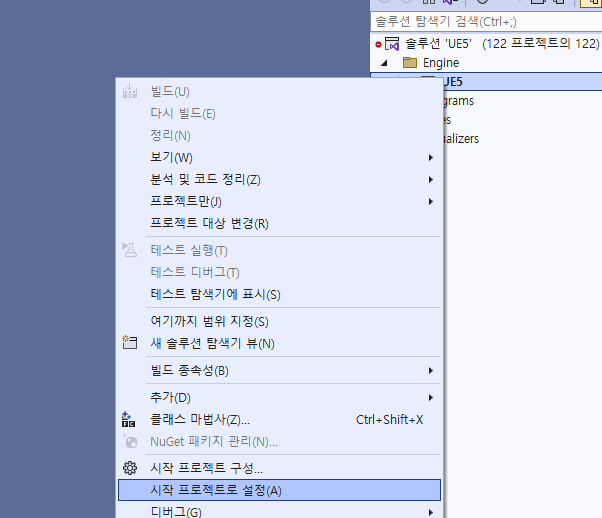
시작 프로젝트 설정은 다음과 같이 할 수 있습니다.
8. 빌드를 기다립니다...
컴퓨터 사양에 따라 다르나, i7 9700K, 램 32기가, M2 SSD 쓰는 환경에서 빌드 약 3시간 걸렸습니다.
9. 완료 확인
완료가 되면 약 300기가 가량의 대형 폴더가 생성됩니다..
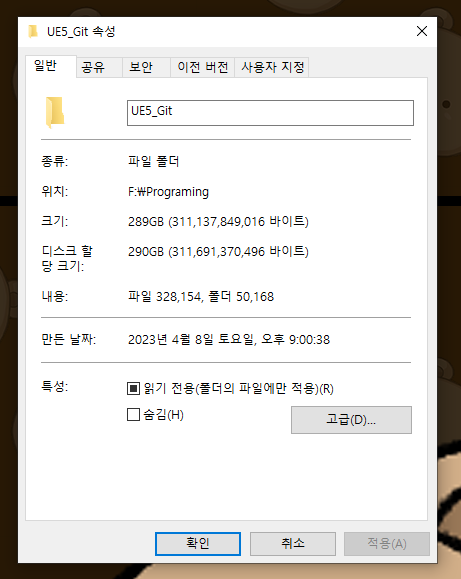
10. 사용하기
해당 엔진 코드를 적용할 프로젝트로 가서 우클릭 -> Switch Unreal Engine Version
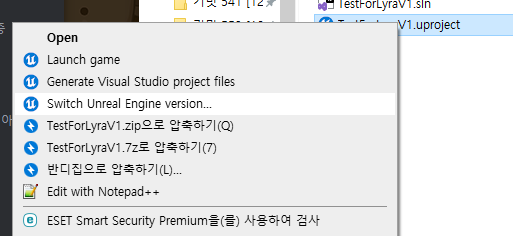
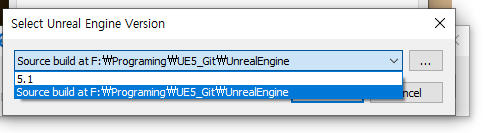
다음과 같이 Source Build at ... 으로 되는 경로가 있으면 성공한것입니다.
해당 버전 선택후 빌드하시면 프로젝트명.sin 파일이 생성됩니다.
이제부터는 프로젝트를 열때 에픽 런쳐가 아닌 프로젝트 파일을 열어서 빌드하여 수행하시면 됩니다.
11. 주의사항
엔진 빌드시 사용한 솔루션 구성과 프로젝트의 솔루션 구성이 동일해야합니다.
동일하지 않다면, 기껏 빌드한 엔진을 다시 빌드해야하는 불상사가 발생할 수 있으니 주의.
'게임 개발 > Unreal' 카테고리의 다른 글
| GameplayAbilitySystems 관련 메모 1 (0) | 2024.02.09 |
|---|---|
| 실험실 : 바스트모핑 (...) 만들기 (1) | 2023.06.04 |
| 언리얼 기본 가이드 - 03. 블루프린트 1 (0) | 2023.01.24 |
| 언리얼 기본 가이드 : 02. 기본 조작법 (0) | 2023.01.22 |
| 언리얼 기본 가이드 : 01. 설치부터 실행까지 (0) | 2023.01.22 |